-
{{item.corpname[0]}}
成员
微信扫码,关注“企微云”公众号完成申请
恭喜你,申请成功
扫码加专属顾问企业微信,我们将协助您进行线上体验!
微信扫码,关注“企微云”公众号完成申请
扫码加专属顾问企业微信,我们将协助您进行线上体验!
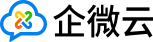
我要投稿
本期问题:会议是大家日常工作非常常见的办公场景,企业微信上的会议功能大部分功能与腾讯会议一致,使用方法也对齐了腾讯会议。会议延续了腾讯会议高清、稳定、流畅的开会体验,并集成屏幕共享、电子白板、主持会控、会议纪要等功能。
上期企微指南,我们介绍了企微会议的4种发起方式和3种参会方式,本期企微指南,我们将集中介绍企微会议的会中协作功能,帮助大家更好的掌握开会实用技巧。
解决痛点:快速掌握企业微信会议功能,提高日常开会效率。
本期内容目录:
一、会中协作功能
二、会议的相关设置
三、会议录制与纪要
四、查看历史会议
会中协作功能
共享屏幕
①屏幕共享:线上会提案,或者培训会,想让参加会议的大家能看到同一份ppt/文档材料,那就需要用到「共享」功能。企业微信会议的「共享」功能,可以让所有参会人员,一起看到你的电脑屏幕,或者手机屏幕上的资料。会议共享还支持选择企微上的【共享文档】。在【共享屏幕->高级】中可以指定屏幕演示区域。
②共享设置:打开【共享】旁边的▲,就是共享设置,你可以设置共享屏幕的权限、声音;如果想要同时开启视频和屏幕共享,比如研究员线上直播,想要露脸让观众看到演讲人, 还可以在共享屏幕时,勾选【人像画中画】,这样观众就可以同时看到人像和投屏内容。
【共享】功能还支持设置屏幕水印,设置后,所有成员观看屏幕共享时,将看到水印嵌入共享内容中。水印内容会显示当前查看人的信息;会议基础功能支持使用单排水印,如企业已购买会议高级功能,支持使用多排水印。
图1、企微会议-屏幕共享
图2、企微会议-屏幕共享设置
安全设置
①会议管理
线上开会,如果会议链接、密码泄露出去,会议就有可能被人偷听。如何保证会议安全、防止信息泄露呢?企业微信会议「安全」功能,可以为你的线上会议“加上锁“。会议主持人或联席主持人支持设置锁定会议、开启等候室、隐藏会议号和密码。会议主持人支持操作转让主持人,转让次数暂无上限。
锁定会议:默认关,开启后,新成员不允许加入会议,主持人也不能主动邀请。
开启等候室:默认关,开启后,新加入会议的成员会先进入到等候室,待主持人或联系主持人在【管理成员->等候中】点击【准入】方可进入会议。
隐藏会议号和密码:默认开,这个隐藏设置目前仅影响首页,若设置了”隐藏会议号和密码”会议页面上方的名称会隐藏;邀请参会-分享会议时,对方依旧可见会议号。
②设置参会者权限
发起共享:默认开,关闭后,参会者不支持发起共享屏幕。
会中自由聊天:默认开,关闭后,参会者不支持发起自由聊天。
开启视频:默认开,关闭后,参会者不支持开启视频。
改名:默认开,关闭后,参会者无法自己修改名称。
允许成员自我解除静音:默认开,关闭后,参会者不支持打开麦克风。
主持人可一键“暂停参会者活动”,快速恢复会议秩序,可用于网课等场景。开启后,所有参会成员都将被静音,视频、屏幕共享都将被停用。
图3、企微会议-安全设置
管理成员/会中设置
会议基础功能支持100人同时参会,参会中和等候室的人会共用这100人上限,会议中支持同时30人开启视频。会议【管理成员】功能分为:“管理成员”和“会中设置”两个模块。
图4、企微会议-管理成员设置
①管理成员:在管理成员界面,将鼠标移动到会议某个成员,可点击为成员”解除静音”,成员在会议界面会收到解除静音的请求,可自行选择解除静音或保持静音;也可以点击【更多】,进行其他操作,如”会中私聊”、”改名”、”设为联席主持人”、”移至等候室”、”移出会议”等。
会中私聊:支持与参会人发起会中私聊。
改名:主持人为会议成员改名后,会议内成员均可见该名称;参会人也可以自己给自己改名。
设置为联席主持人:仅主持人有这个设置项,其他管理权限联席主持人的权限和主持人的权限一致;基础版暂不支持设置。购买会议高级功能后,商业版账号发起的会议,最多可设置10位联席主持人;企业版账号发起的会议,最多可设置50位联席主持人。
移至等候室:当等候室有待准入成员时,管理成员界面会显示人数红点,会议主持人和联席主持人均可准入。
移出会议:把参会人移除会议,点击移除页面会出现提示“不允许用户再次加入会议”选项,默认关,勾选后移除,则被移出的人不能再次加入这个会议,被移出的人点击加入会议会出现“你已被移出会议,加入会议失败”。
设为主持人:支持转让会议主持人,转让后也支持收回主持人。电脑端点击【管理成员->对应成员->更多->设为主持人】;手机端点击【管理成员->对应成员->设为主持人】
图5、企微会议-管理成员-会中设置设置
②会中设置和入会设置:主持人可在【成员管理->成员列表右下方->更多】可进行会中设置和入会设置。
会中设置:允许成员自我解除静音(默认开)
入会设置:锁定会议室(默认关)、开启等候室(默认关)、成员进入时播音提示(默认关)、入会成员限制、成员入会时静音、导出参会成员(.xlsx格式)。
入会成员限制:需要购买会议高级功能才可以看到该入口,支持选择所有人可入会(默认勾选)、仅企业内部用户可入会。
成员入会时静音:开启、关闭、超过6人后自动开启(默认勾选超过6人后自动开启)。
会中聊天
企微会议的【会中聊天】支持选择“所有人”或指定某个参会人私聊;支持发送图片、文字;并且主持人和联席主持人支持设置会议中聊天权限。相关功能包括:
①允许会中自由聊天(默认设置): 所有人员都可以在会中发送聊天消息。
②仅允许会中公开聊天:聊天消息可以选择所有人、主持人、联席主持人,不能对其他参会人发送聊天消息。
③仅允许向主持人发送聊天:聊天消息发送对象仅支持选择主持人或联席主持人。
④全体禁言:主持人或联席主持人支持发送聊天消息,其他参会人不能发送聊天消息。
⑤等候室聊天权限:允许等候室成员向主持人发送聊天,开关默认勾选。
注:会中聊天的记录不会出现在会议录制中,即会议录制的内容不支持查看会中聊天的内容。
图6、企微会议-会中聊天
会议工具栏中的应用功能
会议应用中,支持字幕、实时转写、美颜、互动批注、计时器、会间休息等功能。
①生成字幕
会议支持字幕和实时转写同时显示双语,支持翻译17种语言,帮助参会者理解和记录会议内容。(注:仅会议高级功能账号可设置。
图7、企微会议-生成字幕
②实时转写
实时转写功能,当会议中开启过实时转写时,会后支持查看转写,以及导出转写。
【客户端->会议应用->历史会议->点开需要查看的会议记录->实时转写】,查看页面右上角可导出。
图8、企微会议-实时转写
图9、企微会议-转写导出
③虚拟背景和美颜
视频画面:支持设置虚拟背景、美颜、滤镜、视频镜像效果(默认开)。
视频镜像效果:默认开启
我有绿幕:使用绿幕可获得更高质量的虚拟背景,用于提升虚拟背景的背景显示效果,使用时将绿幕放置在自己背后即可。
图10、企微会议-应用-虚拟背景
图11、企微会议-应用-美颜设置
④互动批注
主持人可在共享屏幕后,点击【批注设置】勾选允许其他成员添加互动批注,勾选后,支持多名用户对共享内容(包含白板)同时进行批注。
【批注设置】中默认选择“批注跟随PowerPoint”、“允许其他成员添加互动批注”、“显示批注者名称”,可手动取消勾选。
图12、企微会议-应用-互动批注
图13、企微会议-互动批注设置
⑤计时器
发起会议后,可在【应用->计时器】中开启计时器,会中成员均可使用计时器记录演讲时间,主持人可根据会议现场情况提醒共享者注意时间,提升开会效率。计时器开启后仅自己可见。
⑥会间休息
会议进行时,主持人支持在会议中的【应用】按钮,开启【会间休息】。
开启了屏幕共享后,主持人可点击【更多->会间休息】开启;
图14、企微会议-应用-计时器、会间休息
开启会间休息后,支持设置对应休息时间,设置并开始休息后,成员侧会看见“休息中”的状态,可以选择“我回来了”、“离开会议”的状态。
结束休息时,主持人可以选择是否对成员进行响铃提醒。
图15、企微会议-应用-会间休息倒计时
分组讨论
①主持人或管理员支持发起分组讨论,发起后,支持把部分参会人添加到一个讨论组里进行沟通,主持人或联席主持人支持主动加入讨论组或者调整讨论组的成员。
②被添加到讨论组的成员,会收到“加入讨论组”的邀请提醒,可以选择加入或取消,取消后可点击右下角“品”图标进行加入,加入讨论组后点击左下角“?”图标可邀请主持人加入讨论组。
③结束讨论组后,所有成员均会返回主会场,点击关闭,60秒后讨论组会进行关闭。
④目前仅电脑端支持发起分组讨论,手机端暂不支持。
⑤基础功能提供2个讨论组,高级功能最多可提供50个讨论组。
图16、企微会议-分组讨论
会议的相关设置
进入会议后,点击“设置”调整会议常规设置,如图所示,勾选的都是默认设置的,可根据自己的需要调整设置。
图17、企微会议-基础设置
视频与音频设置
图18、企微会议-视频设置
①视频设置:进入会议后,可在设置中调整自己的视频效果,改善视频画面体验,使视频更加流畅清晰。
选择设备:若有接入多个摄像头,可切换不同的摄像头画面。
视频画面:可预览当前设置的效果展示。
视频镜像效果:开启后可实现摄像头画面镜像。
眼神接触:可增强主持人与参会成员的眼神交流。
高清画质:开启后,条件允许时,上行高清画质的视频流。
视频降噪:开启后,可实现实时降低视频画面噪声,使画面更清晰。
暗场景增强:在视频场景光照不足时,改善视频体验。(默认关)如所在环境较暗、光照不足时,可开启暗场景增强改善视频体验。
图19、企微会议-音频设置
②音频设置:进入会议后,可在设置中调整自己的音频效果,使会议声音更加清晰,获得最佳的声音体验。
扬声器:默认使用系统扬声器,若电脑中接入了多个扬声器,可切换使用。
麦克风:默认使用系统麦克风,若设备接入了其他麦克风,可切换使用。
音频降噪:如在比较嘈杂的环境中召开普通会议,建议将降噪等级设置为“高”,使音频更清晰,过滤噪音从而提高音质和通话质量。降噪等级可选择为高、中、低、关闭。
音乐模式与专业音频:若对于会议音质有较高要求,可选择启用该项,支持配置:启用立体声、高保真音乐模式、回声消除。启用后,系统将关闭企业微信-会议自带的音频降噪,会议中将增加原声控制按钮。建议仅在声音设备支持硬件3A的情况下启用该功能。
会议录制与纪要生成
企微会议的电脑端和手机端均支持开启会议录制。电脑端支持选择云录制、本地录制;手机端仅支持云录制,不支持本地录制。会议高级功能支持管理员设置企业内自动开启会议录制。
录制权限可设置为:仅主持人可录制、全体成员可录制(默认勾)、允许部分成员录制。
图20、企微会议-会议录制
①开启云录制时,系统默认开启“自动生成会议纪要”,若不需要则可以取消勾选。
②本地录制不支持生成会议纪要。
③生成了会议纪要之后,可通过【工作台->会议->历史会议->会议纪要】或【手机端/电脑端->文档->全部->我的文档】查看会议纪要。在会议结束后,会议应用会发送“录制文件生成”的推送消息,可点击查看详情进行查看会议纪要。
④会议纪要支持显示哪个时间点哪个成员说了什么话,支持通过关键词搜索以及编辑。
⑤会议纪要支持编辑,支持导出为PDF、WORD文档、纯文本。
图21、企微会议-纪要生成设置
图22、企微会议-查看会议纪要
①本地录制查看:在会议结束后,会自动弹出本地录制的文件夹 。可在【电脑端侧边栏->会议->右上角三个点->设置->录制】中可直接打开录制文件的存储路径,可通过该入口修改录制文件的存储路径。
图23、企微会议-本地录制
②云端录制查看:在会议结束后,会议应用会发送“录制文件生成”推送,点击查看详情可导出会议录制的内容,多个录制文件的情况下需要点击多次下载,暂不支持批量导出。查看路径:【电脑端侧边栏->会议->右上方->历史会议->找到对应会议->录制】,支持快速设置权限。
图24、企微会议-云端录制
查看历史会议
如何查看历史会议
成员可在【客户端->会议->历史会议】中查看历史会议记录。
图25、会议-查看历史会议
综上所述,会议的协作功能非常丰富,本期我们着重介绍了“会中协作功能、相关设置、会议的录制和会议纪要的生成,以及历史会议的查看方式。”
WeSCRM专注2B场景的SCRM系统
产品:企微SCRM系统+微信机器人+私域陪跑服务
承诺:产品免费试用七天,验证效果再签署服务协议。零风险落地企微SCRM,已交付6000+ 2B企业
2025-04-17
2025-07-18
2025-09-15
2025-07-18
2025-04-12
2025-05-22
2025-06-05
2025-02-11
2025-07-15
2025-04-03